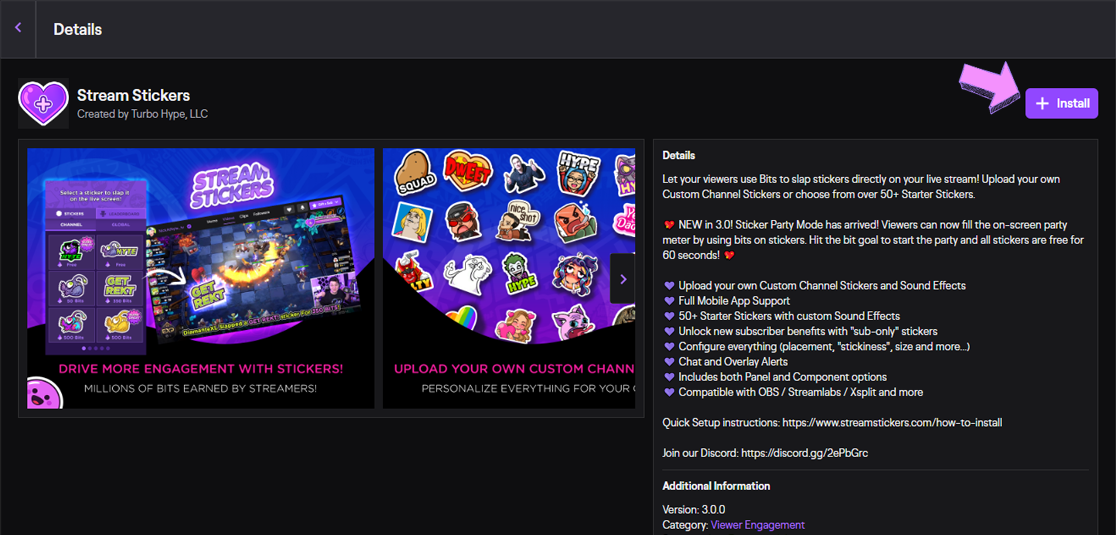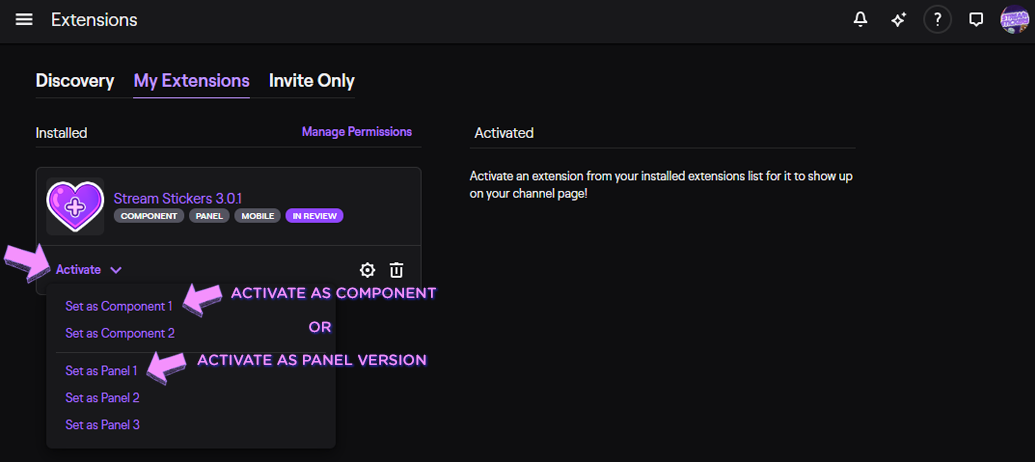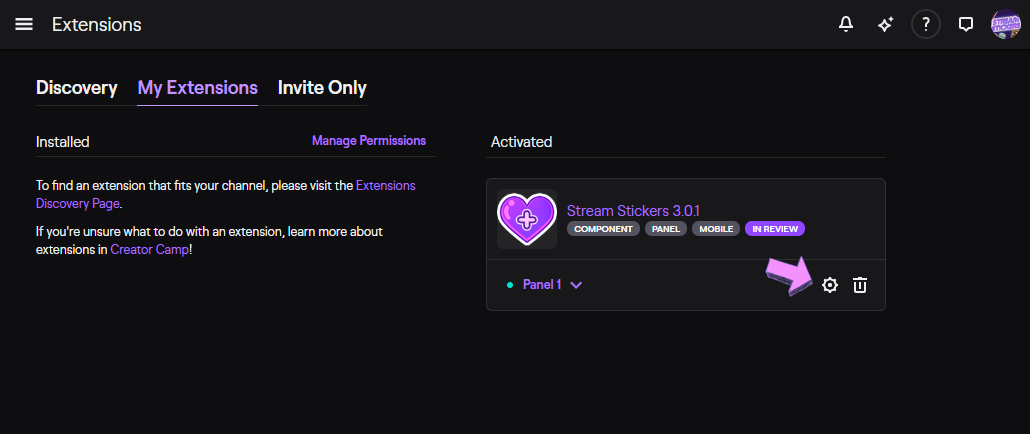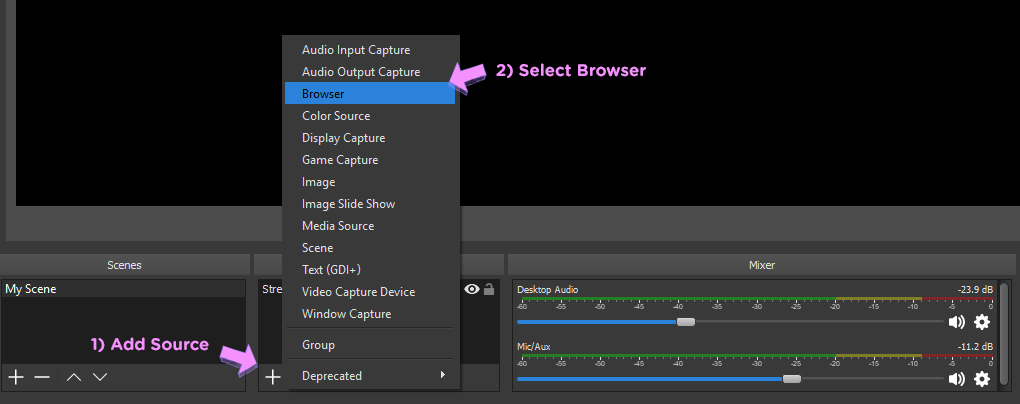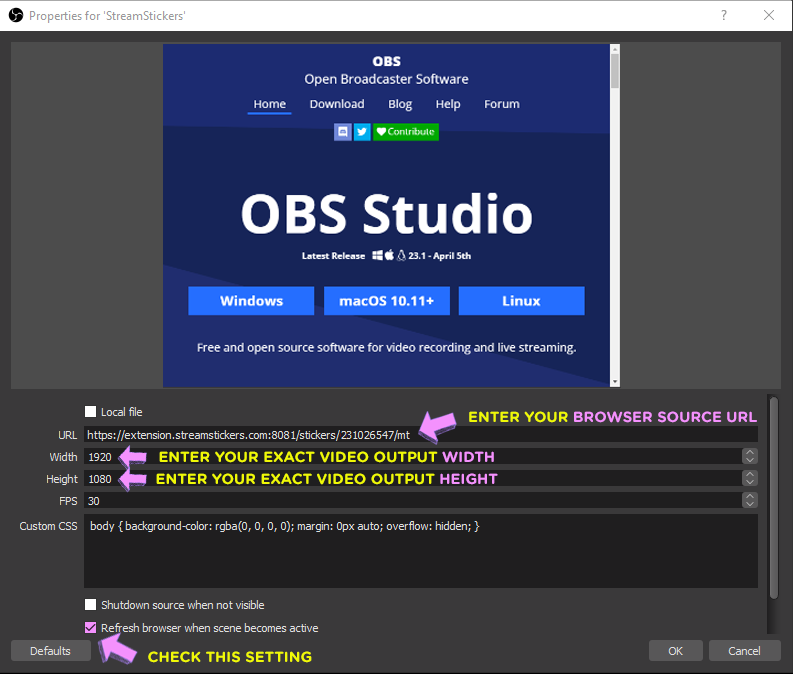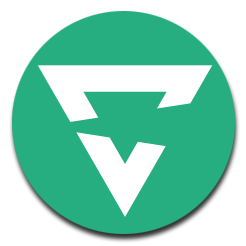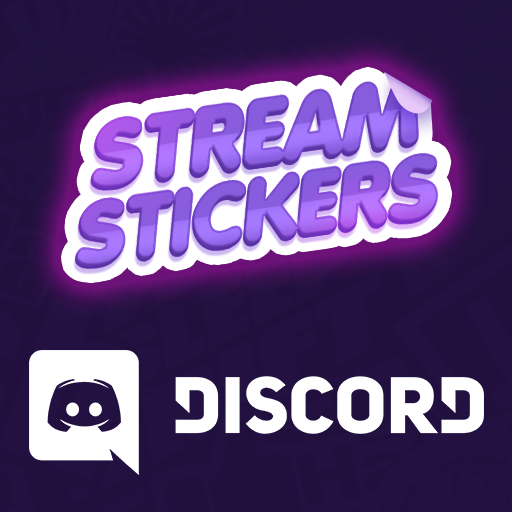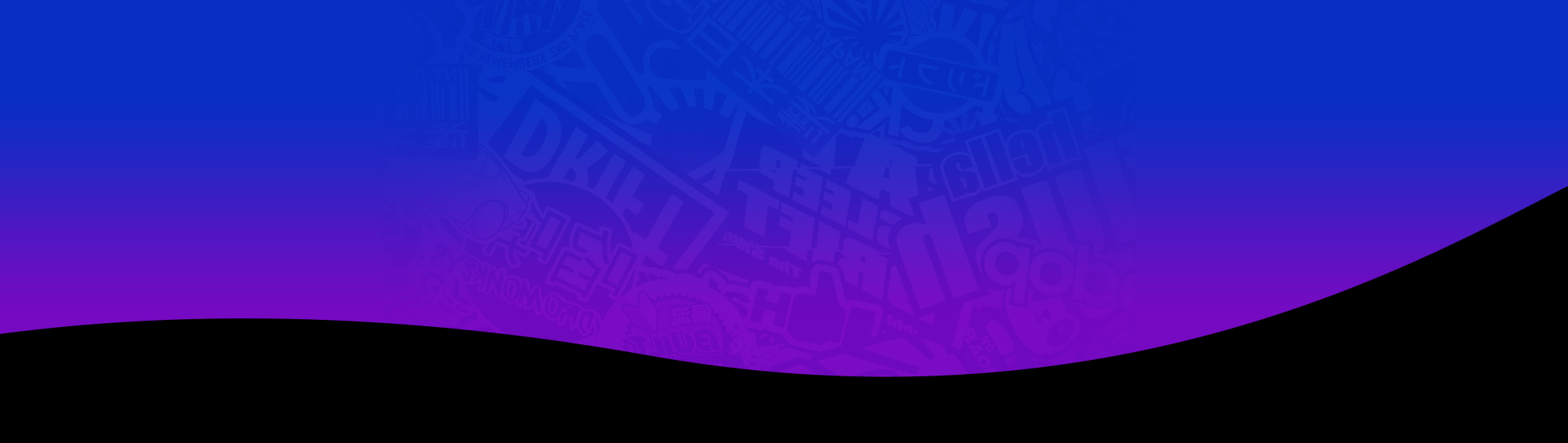
1) Installiere die Erweiterung von der Twitch Extension Seite Twitch Extension Store
Sobald du auf der Stream Stickers Erweiterungsseite bist, drücke auf „ Install“.
2) Aktiviere die Erweiterung
Aktiviere die Erweiterung, indem du im Dropdown-Menü „Activate“ auswählst und wie unten gezeigt entweder die Option „Set as Component“ oder „Set as Panel“ klickst. Man kann immer nur eine dieser beiden Optionen aktivieren, aber du kannst jederzeit wechseln.
Stream Sticker können folgendermaßen aktiviert werden:
Option 1) Component-Erweiterung: Wird als Overlay direkt über dem Live-Stream angezeigt.
Option 2) Panel-Erweiterung: Wird als Leiste direkt unter dem Live-Stream angezeigt
TIPP!
Bedenke, dass man bei Twitch gleichzeitig bis zu 2 Component-Erweiterungen oder 3 Panel-Erweiterungen aktivieren kann. Wähle daher die Option, die für dich am besten mit allen anderen Erweiterungen funktioniert, die du vielleicht bereits besitzt.
Warnung: Derzeit gibt es einen Twitch-Bug, der die Aktivierung aller Erweiterungen bei Verwendung des Firefox-Browsers verhindert. Bitte wechseln Sie zu Chrome, um alle Erweiterungen auf Twitch ordnungsgemäß zu aktivieren oder zu deaktivieren.
3) Füge eine neue Browser-Quelle zu deiner Streaming-Software hinzu
Als nächstes musst du deine Streaming-Software so einrichten, dass sie mit Stream Stickers funktioniert. Klicke zunächst wie unten gezeigt auf das Zahnrad „Configure“ direkt unter deiner aktivierten Erweiterung.
Wenn du die Erweiterung zum ersten Mal öffnest, wird dir eine persönliche Browser-Quelle-URL angezeigt. Klicke dann auf „Copy to Clipboard“, um sie in Ihre Zwischenablage zu kopieren.
Füge als Nächstes eine neue Browser-Quelle zu deiner Streaming-Szene innerhalb deiner Streaming-Software hinzu. Das folgende Beispiel stammt von OBS, aber der Ablauf ist bei den meisten anderen Streaming-Plattformen ähnlich.
Füge deine Browser-Quelle-URL in den „URL“-Wert ein. (STRG V)
Gib deine EXAKTE Stream-Fensterbreite als Wert für „Width“ ein.
Gib deine EXAKTE Stream-Fensterhöhe als Wert für „Height“ ein.
Aktiviere das Kontrollkästchen „Refresh browser when scene becomes active“ (Browser aktualisieren, wenn Szene aktiv wird).
Bitte beachte, dass die meisten Streaming-Programme beim Hinzufügen einer neuen Browser-Quelle standardmäßig eine Größe von 800x600 einstellen, wodurch deine Sticker winzig aussehen (das ist echt uncool).
Damit die Stream Sticker richtig funktionieren, MUSST du deine EXAKTE Videoausgabebreite und –höhe wie oben gezeigt als NUMMERNWERTE in die Browsereigenschaften eingeben. Diese Auflösung findest du in der Streaming-Software unter den Einstellungen für „Video“ und bei der „Basis (Canvas) Auflösung". Je nachdem, in welcher Auflösung du streamst, wird das vermutlich entweder 1280x720 oder 1920x1080 sein. Wenn du bei diesem Schritt Hilfe brauchst, kannst du gerne an unseren "Discord", werden.
Bitte beachte: Du solltest nicht die Standardbreite und -höhe verwenden und dann versuchen, das Bild mit STRETCH oder FIT TO SCREEN manuell anzupassen, denn dadurch erscheinen die Sticker verschwommen und/oder gestreckt.
ZUSÄTZLICHE INSTALLATIONSANLEITUNGEN
4) Teste deine Einstellungen
Das war‘s! Jetzt musst du deine Konfiguration nur noch testen, um sicherzustellen, dass alles richtig funktioniert. Auf dem nächsten Bildschirm kannst du dann einen Test-Sticker sowie einen Browser-Größentest aktivieren, um sicherzustellen, dass die Browser-Quelle deinen gesamten Bildschirm abdeckt.
Mehr über die erweiterten Optionen von Stream Stickers findest du auf der Seite CONFIGURE!
Falls es trotzdem noch nicht funktioniert oder du Fragen hast, kannst du dich bei unserem Support Discord melden, indem Sie auf das untere Banner klickst.